- How To Add Picture In Outlook 2013
- How To Add Picture In Outlook App
- Add Picture To Contact
- How To Add Picture In Outlook 2016
- How To Add Picture In Outlook 2010
Adding your profile picture in your account looks quite attractive and helps others to recognize you easily. But if there is a problem to change your profile picture in your Outlook account then you are in right place. Here in this tutorial, you will easily learn to add/ change Outlook profile picture. Just follow some below simple steps with screenshots.
Related:
How To Add Picture In Outlook 2013
In the Edit signature box, place the cursor you will place the image at, and click the Image button. Note: For more information about resizing pictures in Outlook, see Reduce the size of pictures and attachments in Outlook email messages Attach a message or other item to a message On the File menu, click New, and then click Mail Message. In your composing email, place the cursor where you will insert the image inline, and click Insert Pictures. In the Insert Picture dialog box, please open the folder containing the image you will insert inline, select the image, and click the Insert button. In Outlook for Windows, open a new email window and go to Options Page Color Fill Effects Picture Select Picture Insert OK. In Outlook for Mac, click in the body of the email and go to Options Background Picture select image Open. Change the Send Pictures With Document value to 0. The rest of the procedure is identical as in the case of newer versions of Outlook described above: In the signature editor in Outlook, position the cursor where you want to insert the picture in your email signature. Click the Insert Picture button and provide the full URL of the image hosted.
How To Add Picture In Outlook App
How to Change Your Outlook Profile Picture
STEP 1: Open Outlook login page and enter your login credentials.
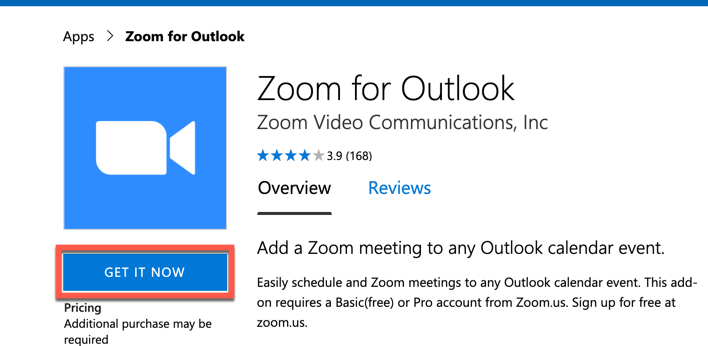
STEP 2: Now tap over your profile picture avatar on the top right of your screen (see below screenshot).
STEP 3: Select Edit Profile option from the drop-down list displayed.
STEP 4: Now tap on Change picture (see screenshot).
Add Picture To Contact
STEP 5: Now choose the picture by tapping over choose file and then choose your desired profile picture from the computer you want to set and then click on the save option. You can edit or crop your profile picture before you save.
By following all the above simple steps you can easily add or change Outlook profile picture.
How To Add Picture In Outlook 2016

You may also like
How To Add Picture In Outlook 2010
Hope you like this tutorial about changing your Outlook Profile Picture. You can follow us on social media for more technical stuff Facebook, Twitter.
