- How To Backup Cardbook Thunderbird
- Import Outlook Contacts Into Thunderbird
- Import Outlook Contacts To Thunderbird
- Outlook Import Multiple Vcf
- Cardbook Thunderbird Carddav
- Cardbook Thunderbird Addon
- 4Accessing your Zimbra Mail with Thunderbird
- 5Changing Your Server Settings
- 5.4Configure Thunderbird to use IMAP properly
- 6Viewing your Zimbra Calendar using Lightning
- 6.1To view your Zimbra Calendar using Lightning and CalDAV
- Mozilla Thunderbird Cardbook addon synchronization with Odoo newsletter subscriptions. Works in two steps: An XML-RPC service able to parse a Cardbook mailPopularityIndex.txt file and populate a subscription contact ignore list table specific to each Odoo user.
- A Thunderbird profile working with one version of Thunderbird, cannot work as this under another higher version of Thunderbird. This profile needs to be upgraded. This is the same for Firefox. Usually only the indexedDB storage, used by CardBook to store its contacts' cache and its.
The official CardBook repository (add-on for Thunderbird) Read more master. Switch branch/tag. Find file Select Archive Format. Download source code. Zip tar.gz tar.bz2 tar. Clone Clone with SSH Clone with HTTPS Open in your IDE Visual Studio Code Copy HTTPS clone URL. The official CardBook repository (add-on for Thunderbird) do not change rev field for imports drag & drop copy and paste operations.
| KB 2255 | Last updated on 2016-09-19 | Last updated by Gren Elliot | (0 votes) | Verified in: ZCS 8.6ZCS 8.5ZCS 8.0 | |
- This article is a Community contribution and may include unsupported customizations. | |||||
| KB 2255 | Last updated on 2016-09-19 | |
|---|---|---|
(0 votes) | ||
- This article is a Community contribution and may include unsupported customizations. | ||
With Zimbra Collaboration Server, you are able to access your email using the Mozilla Thunderbird messaging and collaboration client. Optionally, you can view your Zimbra Calendar using the separate Lightning Add-on for Thunderbird.
This guide shows you how to access to your Zimbra Mail and Calendar using Thunderbird 2 with the Lightning 0.5 Add-On.
This guide assumes that you have already installed Thunderbird and, optionally, have already installed the Lightning Add-on. For more information on downloading and installing this software, go to Mozilla's Thunderbird page, http://www.mozilla.com/en-US/thunderbird/ .
To access your email, you must have the following information:
- Your Zimbra email address and password.
- Incoming mail server. This is usually in the form of mail.domain.com.
- Outgoing mail server (SMTP). This is usually in the form of smtp.domain.com.
Your system administrator will be able to give you this information if you do not already have it.
To access your Zimbra Mail, you must first create an account in Thunderbird. The following steps guide you through setting up a new account in Thunderbird.
To create a new account in Thunderbird
1.- Go to File > New > Account. This will open the Account Wizard.If you have just opened Thunderbird for the first time, the Account Wizard will automatically open. Enter the name you want to appear in the From field of your outgoing emails in the Your Name field. Enter your Zimbra email address into the Email Address field. Click Next.
2.- Thunderbird will try to get the Autodiscover information using some different technologies, after a few seconds Thunderbird will prompt with some Autodiscover information, if the data is not what you expect, you mus click in the Manual config button:
3.- Select IMAP o POP3 for the Incoming Email, you must be change the Server Hostname with your correct information. Introduce the SMTP Server Hostname as well. Zimbra recommends always use secure channels, so you can select SSL for both, IMAP/POP3 and SMTP.Note:' By default, Thunderbird will use a secure connection for your incoming and outgoing servers using TLS. If your servers require a secure connection, such as SSL, you must set this after you exit the Account Wizard. To change your secure connection setting
4.- Verify that the information displayed is correct. If any information is incorrect, update the information. When the account information is correct, click Done.
Your settings are saved, and the Account Wizard closes. You are now able to access your Zimbra Mail.
If your incoming server and outgoing server use not secure connections, you will need to configure this before you are able to access your mail. Additionally, if you did not specify an outgoing server when you were setting up your Zimbra email account, you will not be able to send outgoing messages yet. See the next section in order to change your server settings.
If your incoming server and outgoing server doesn't use secure connections, you will need to configure this before you are able to access your mail. Additionally, if your Outgoing Server (SMTP) is not set to the correct server, you will not be able to send outgoing messages. Use the following directions to change your server settings.
To change the secure connection settings for your incoming mail server
1.- In Thunderbird, go to Tools>Account Settings or right-click in your Email account and Settings
2.- Select Server Settings, which is located under your Zimbra email account profile, listed on the left. Your Server Settings are displayed.
3.- Under Security Settings, select whether to use TLS if available, TLS, or SSL. Select Never if you do not want to use a secure connection. Select whether to use secure authentication.4.- Click OK to save your settings.
To change the secure connection settings for your outgoing mail server
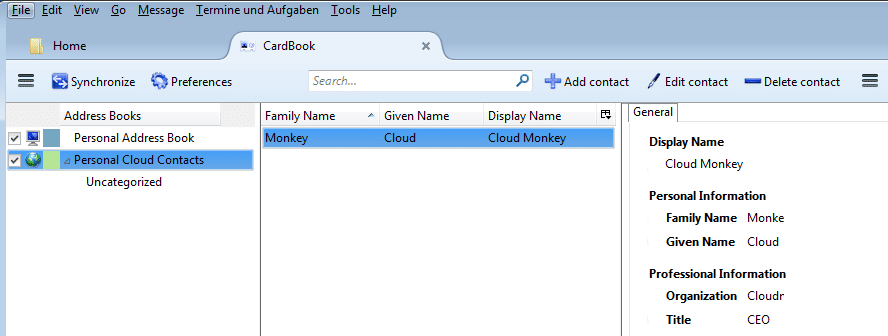
1.- In Thunderbird, go to Tools>Account Settings or right-click in your Email account and Settings
2.- Select Outgoing Server (SMTP), which is located at the bottom of the Settings list on the left. Your Outgoing Server (SMTP) Settings are displayed.3.- Select the outgoing server for your Zimbra email account, and click Edit.
4.- In the SMTP Server dialog, under Security and Authentication, select whether to use TLS if available, TLS, or SSL. Select No if you do not want to use a secure connection. Click OK.
5.- Click OK to save your settings.
To add an outgoing server to your Zimbra email account
1.- In Thunderbird, go to Tools>Account Settings or right-click in your Email account and Settings
2.- Select Outgoing Server (SMTP), which is located at the bottom of the Settings list on the left. Your Outgoing Server (SMTP) Settings are displayed.3.- Click Add.
4.- In the SMTP Server dialog, enter the following information:
- Description. Enter a name for your outgoing server.
- Server name. Enter the name of your outgoing server. This is usually in the form of smtp.domain.com
- Port. This is 465 by default. If your SMTP server has a different port number, enter it here. Non secure connections needs to select port 25.
- User Name. Enter your Zimbra email account user name.
- Secure Connection. Select whether to use TLS if available, TLS, or SSL. Select No if you do not want to use a secure connection.
Click OK.5.- In the Account Settings dialog, select your Zimbra email account, located in the Settings list on the left.6.- Select the Zimbra outgoing server from the Outgoing Server (SMTP) drop-down list in your Account Settings.

7.- Click OK.
Configure Thunderbird to use IMAP properly
Wehn you use IMAP, you might want to have all the Drafts, Sent messages, Junk, and Trash folders fully synced between your Zimbra account and your Thunderbird Client. This steps shows you how to configure it properly.1.- The first step is Subscribe to the proper IMAP Folders, press right-click in your Email account name, and select Subscribe
2.- Subscribe to the proper Folders like Drafts, Junk, Sent and Trash.
3.- Go back and then, go to Tools>Account Settings or right-click in your Email account and Settings
4.- Go to Copies & Folders and then select where you want to save your Sent emails, your Drafts as well as your templates (you can use the Drafts folder in the Zimbra server)
5.- Go now to Junk Settings, and activate the option to move the Junk messages into the folder localted in the IMAP account.
6.- Finally in Server Settings, set your Trash Folder to point into your IMAP Trash folder.
Examples
You will be able to see the same messages now in your Thunderbird as well in your Web Client inside the Sent, Junk, Drafts and Trash folders:Sent Example
Junk Example
Trash Example
The following steps show you how to read your Zimbra Calendar with Thunderbird using the Lightning Add-on. These instructions assume that you have already installed Lightning 0.5 at least, Thunderbird comes with Lightning since the version 38.
To view your Zimbra Calendar using Lightning and CalDAV
The recommended way to connect your Zimbra Calendar and Thunderbird is using Lightning and CalDAV. You will be able to do all the typical actions in a Calendar, and you will synchronize with your Zimbra Server, as follows:
- Create appointments
- Edit appointments created from the Web Client or another device
- Delete appointments
- Move appointments
- Dismiss appointments
- etc.
Zimbra Calendar and requirements
Since Zimbra Collaboration 6, you don't need any additional step or configuration in your server. You need to know the Calendar name that you want to use in the CalDAV client. The final URL to use in the CalDAV client would be:
You can also add your credentials into the URL. Note that this includes your password, which may not be recommended.
For example, this uses Calendar2:
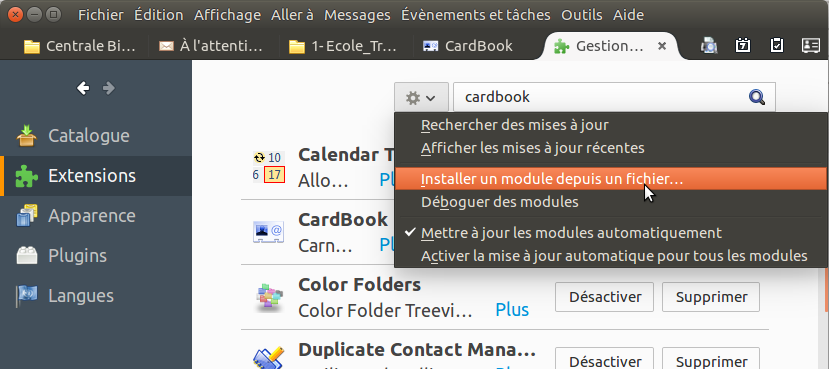
Thunderbird instructions
- 1. Click on the Calendars tab, in the top left of your Thunderbird application.
- 2. Click right-click New. A Create New Calendar dialog will display.
- 3. Select On the Network. Click Next.
- 4. Select CalDAV. In the Location field, enter the URL of your Zimbra Calendar, and click Next.
- 5. Enter a name for your Zimbra Calendar in the Name field. Select a color for your Calendar, and click Next.
- 6. Enter your username and password, if prompted.
- 7. You will be able to see all the Appointments in your Zimbra Web Client, and you will be able to edit them, delete them, etc.
Shared Calendar & Tasks in Thunderbird
You can use as well all the Zimbra sharing power with Thunderbird and CalDAV, for example: Imagine that you are the Responsible Person for one Department and you want to create a Calendar per each Technician, and a Tasks List, like in the next diagram:
The Responsible must create each Calendar or Tasks List and share with the rest of Technicians, giving them the read-only or read-write permission. You must be careful with the location of the Calendars, or Tasks List, for example if you create the Tasks List called Technician Bob, inside your own Task List, the URL to share will be > https://zimbra.example.com/dav/RESPONSIBLEUSERNAME/Tasks/Technician%20Bob You can see here an example:
In this example, the Responsible creates a Tasks List for Technician Bob, is the same procedure for Calendars as well. Go to the Responsible Tasks, and right-click > New Task List
Then, write the name for the Tasks List, in this case Technician Bob, you will need later the %20 in the URL, if you can, it's much better to use - or _ instead space.
Edit then the new Tasks List with right-click > Properties and select Add share
In the email field, select the Bob's emails address, and select the role you want for Bob, read-only or read-write.
Now, you can tell to Bob the URL that he must use to connect to the shared resources, Calendar, Tasks, etc. The URL will be the Responsible one, like https://zimbra.example.com/dav/RESPONSABLEUSERNAME/Tasks/Technician%20Bob even if the URL points to the Responsible, because Bob has access to that concrete resource, Bob just need to write his credentials when Thunderbird asks about them.
Log trace when sync
When the appointments are pulled from the Zimbra Server to the CalDAV client, you will be able to see the next log traces in the /opt/zimbra/logs/mailbox.log. You can see that these came from Thunderbird with Lightning:
Read-Only, not recommended - To view your Zimbra Calendar using Lightning and ICS
Note: These instructions will allow you to view your calendar using Thunderbird with the Lightning Add-on. You will not be able to create or edit appointments, meetings, or events.1. Open the Zimbra Web Client, and click the Calendar tab.2. Right click Calendar in the Calendar List pane, and select Share Calendar from the right-click menu.The URL of your Calendar is located at the bottom of the Share Properties dialog. Write down or copy this URL.
3. Open Thunderbird.
4. Click the Calendars tab in the lower left of your Thunderbird application.
5. Click New. A Create New Calendar dialog will display.
6. Select On the Network. Click Next.
7. Select iCalendar (ICS). In the Location field, enter the URL of your Zimbra Calendar. Click Next.
8. Enter a name for your Zimbra Calendar in the Name field. Then, select a color for your Calendar. Click Next.
9. Enter your username and password, if prompted.
How To Backup Cardbook Thunderbird
Note: If you are not prompted, and access to the calendar fails, a workaround that I found is using a Calendar URL in this scheme - not elegant to put a password inside this URL; but the only way that worked for me (HenningSprang):
Import Outlook Contacts Into Thunderbird
10. Click Finish.
If you have used the Zimbra Web Client, note that the following features are different when using Thunderbird as a client.
- To view mail folders that you have created using the Zimbra Web Client, you must subscribe to them.
- Thunderbird may not always expunge deleted items or old drafts. These messages will be visible if you access your mail using Zimbra Web Client.
- Lightning does not use notifications for upcoming events and meetings.
- The Lightning Add-On may not automatically refresh your Zimbra Calendar. To see the most recent version of your Calendar, right-click and select Reload Remote Calendars .
- Lightning only records a single set of authentication information for all remote calendars. If you have already set up access to another remote calendar using Lightning, you may encounter authentication errors when attempting to view your Zimbra calendar.
A recent add-on available on the Thunderbird market allow your desktop client to connect to the DAV API of Zimbra and synchronize all the contacts.
First of all you need to download the extention on the market and follow the how to provided in order to activate and present the cardbood extention.
One done, click on 'add addressbook'.You will start the wizard. In it the first window select the 'on the network' option and then 'next'
On the second panel you will need to fill the different fileds according to your environment :
- URL : https://ZIMBRA_SERVER/dav/USER@DOMAIN.TLD/Contacts
- Username : User@DOMAIN.TLD
- Password : YOUR_PASSWORD
You will need to validate the setting in order to finish the installation.
We have now our contacts synchronized with Thunderbird.
Import Outlook Contacts To Thunderbird
| Verified Against: ZCS 8.6, 8.5, 8.0.x, 7.0.x | Date Created: 10/10/2007 |
| Article ID:https://wiki.zimbra.com/index.php?title=Accessing_Zimbra_Collaboration_Server_with_Thunderbird | Date Modified: 2016-09-19 |
Try Zimbra
Try Zimbra Collaboration with a 60-day free trial.
Get it now »
Want to get involved?
You can contribute in the Community, Wiki, Code, or development of Zimlets.
Find out more. »
Outlook Import Multiple Vcf
Other help Resources
User Help Page »
Official Forums »
Zimbra Documentation Page »
Looking for a Video?
Visit our YouTube channel to get the latest webinars, technology news, product overviews, and so much more.
Go to the YouTube channel »
| Wiki/KB reviewed by | Jorge | SME2 | Gayle B. | Last edit by Gren Elliot |
|---|
Cardbook Thunderbird Carddav
Cardbook Thunderbird Addon
