| This article refers to the Cisco AnyConnect VPN. If you're looking for information on the Prisma Access VPN Beta that uses the GobalConnect app, see: Prisma Access VPN Landing Page. If you're not sure which service you're using, see: How do I know if I'm using the Cisco AnyConnect VPN or the Prisma Access VPN? |
On this page:
Primer
This guide will assist with the installation of the Cisco AnyConnect VPN client for Windows (Vista, 7, 8.1 and 10).
Installation
We don't have any change log information yet for version 4.8.03052 of Cisco AnyConnect Secure Mobility Client. Sometimes publishers take a little while to make this information available, so please check back in a few days to see if it has been updated. Manually uninstall AnyConnect, upgrade Windows, and then reinstall AnyConnect manually or via WebLaunch. To start AnyConnect with WebLaunch, you must use the 32-bit version of Firefox 3.0+ and enable ActiveX or install Sun JRE 1.4+.
You need administrator level account access to install this software. When prompted with Windows UAC (User Access Control) you need to allow to install this software.
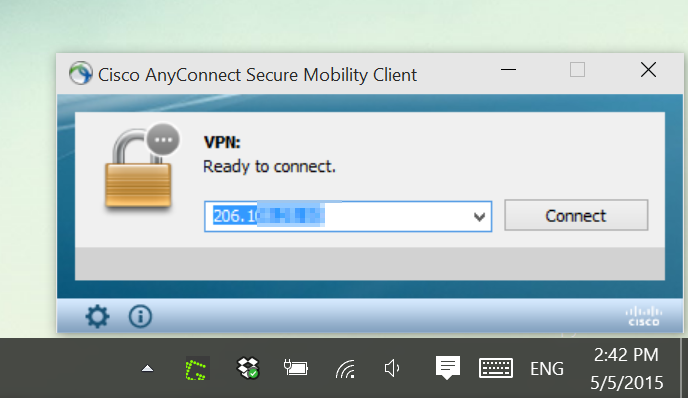
- Download the VPN installer from MIT's download page, Cisco AnyConnect VPN Client for Windows. Note:MIT certificates required.
- Find and double click the downloaded file named 'anyconnect-win-4.5.XXXXXX.exe', where XXXXXX is the sub-version number of the installer.
- On the following screen titled 'Welcome to the Cisco AnyConnect Secure Mobility Client Setup Wizard', click Next.
- When presented with the software license agreement, click I accept on the slide-down menu and click Next.
- Click Install when prompted (Note: the user must be an administrator of the machine to install).
Note: You may be warned the program comes from an unknown publisher and asked to confirm that you want to allow it to make changes to your computer. Click Yes to continue. - When installer begins installation you will see
- Click Finish when prompted to complete installation.
Connect
- Launch Cisco AnyConnect.
- Enter the address of the MIT Cisco VPN:
- Duo (two-factor authentication) required users must use: vpn.mit.edu/duo.
- Non-Duo (single-factor authentication): vpn.mit.edu
- Click Connect.
- When prompted, enter your MIT username and password.
- For Duo users, in the field labeled 'Second Password' you can enter one of the following options:
- push - Duo will send a push notification to your registered cell phone with the Duo Security mobile app installed
- push2 - Duo will send a push notification to your _second registered device with the Duo Security mobile app installed_
- sms - Duo will send anSMSto your registered cell phone; then enter that as your second password (you will fill out the login info twice with this method, first to get the sms code, then to enter it)
- phone - Duo will call your registered cell phone
- phone2 - Duo will call your second registered cell phone
- The one time code generated by your hardware token or the Duo Security mobile app (the code changes ever 60 seconds)
In this example, we've entered 'push' in the 'Second Password' field.
Sometimes methods with lag time, like Call, will time out before allowing you to complete Duo Authentication. SMS and one time codes generated by your hardware token (yubikey) or the Duo Security mobile app are the fastest methods and can help you avoid time-out issues.'How to call different devices'
If you have multiple devices that can use the same method, for instance two mobile phones or two phones that can receive phone calls, you can reference them by different numbers. For instance, to call the top device on your managed devices page (http://duo.mit.edu), you can use 'phone' (for the default) or 'phone1' to call the second phone, you can use 'phone2'.
- In this example, you will receive a push notification on your cell phone. Click Approve.
- Cisco AnyConnect should now present you with the MIT VPN banner and the VPN connection will complete.
See Also
Objective
This article shows you how to download and install the Cisco AnyConnect Secure Mobility Client on a Windows Computer.
Introduction
AnyConnect Secure Mobility Client is a modular endpoint software product. It not only provides Virtual Private Network (VPN) access through Secure Sockets Layer (SSL) and Internet Protocol Security (IPsec) Internet Key Exchange version2 (IKEv2) but also offers enhanced security through various built-in modules.
Prerequisites
- Purchase client licenses from a partner like CDW or through your company's device procurement. To find sellers, you can search for the license L-AC-PLS-LIC= Qty=25 Duration=12. For more details on licensing, open the Licensing Information tab below.
- Download the latest version of firmware available for your router.
- Windows versions 7, 8, 8.1, 10 or later.
Don't use Windows? Check these other articles out!
Applicable Devices | Software Version
- RV340 | 1.0.03.21 (Download latest)
- RV340W | 1.0.03.21 (Download latest)
- RV345 | 1.0.03.21 (Download latest)
- RV345P | 1.0.03.21 (Download latest)
AnyConnect Software Version
- AnyConnect | 4.10.x (Download latest)
Install AnyConnect Secure Mobility Client
This toggled section provides details on Anyconnect licensing.
AnyConnect client licenses allow the use of the AnyConnect desktop clients as well as any of the AnyConnect mobile clients that are available. To try out AnyConnect on mobile devices:
Firmware versions 1.0.3.15 and later
As of March 2019, server licenses using AnyConnect for RV34x fimware version 1.0.3.15 and later are no longer required. Now you will need only a client license to download and use the Cisco AnyConnect Secure Mobility Client. A client license enables the VPN functionality and are sold in packs of 25 from partners like CDW or through your company's device procurement.
We recommend the following user license for use with the RV340 Series:
L-AC-PLS-LIC= Qty=25 Duration=12
Licensing Structure - Firmware versions 1.0.2.16 or lower
If you have not yet updated your firmware, please do so now. Click here to visit the downloads page and select your model. Then select Small Business Router Firmware. Choose the latest version available.
Want to know more about AnyConnect licensing? Here are some resources:
- AnyConnect Secure Mobility Client Features, Licenses, and OSs, Release 4.8.
- Cisco RV340 Series and Cisco Anyconnect Secure Mobility Client Community Discussion Forum.
- AnyConnect Licensing FAQs.
Step 1
Download the Cisco AnyConnect VPN Client here.
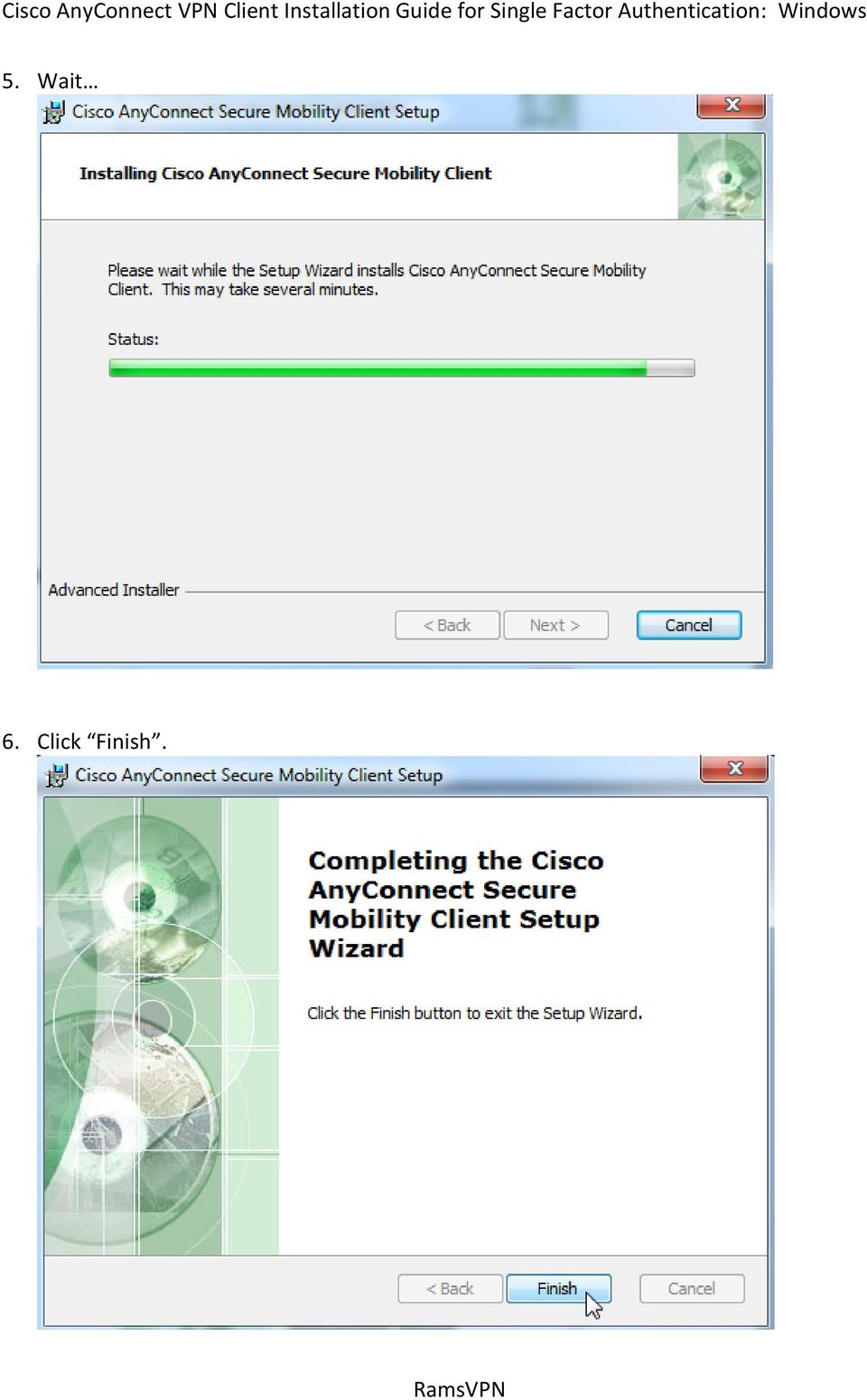
Step 2
Navigate Windows File Explorer to the installer file. Double-click Setup.exe to initiate the installation process.
Step 3
A pop-up window may ask for permissions, in this case, select Yes. If your pop-up asks if you are sure you want to run this software, select Run.
Step 4
Check the check boxes for the modules that you need to install.
- Core & VPN - Includes AnyConnect core client with VPN capability.
- Start Before Login - User sees the AnyConnect GUI logon dialog before the Windows logon dialog box appears.
- Network Access Manager - It is a client software that provides a secure Layer 2 network.
- VPN Posture (Hostscan) - Provides the client the ability to identify the operating system, anti-virus, anti-spyware, and firewall software installed on the host.
- AMP Enabler - It is used as a medium for deploying Advanced Malware Protection (AMP) for endpoints.
- Network Visibility Module - Collects rich flow context from an endpoint on or off premise and provides visibility into network connected devices.
- Cloud Web Security - It is an endpoint component that routes HTTP traffic to a Cisco Cloud Web Security scanning proxy.
- Umbrella Roaming Security - Provides DNS-layer security when no VPN is active.
- ISE Posture - It is similar to VPN Posture; performs a client-side evaluation.
- Select All - Selects all modules.
- Diagnostic and Reporting Tool - It is used to collect data for troubleshooting AnyConnect installation and connection problems.
Step 5
(Optional) Check the Lock Down Component Services check box if the feature needs to be enabled. Enabling this feature will prevent users from disabling the Windows Web Security service.
Step 6
Click Install Selected.
Step 7
Click OK.

Step 8
Carefully review the Supplemental End User License Agreement and then click Accept.
Conclusion and Next Steps after Installation
There you have it! You have now successfully installed the Cisco AnyConnect Secure Mobility Client on your computer.
Wondering what the next steps are? Don't worry. If you need help configuring AnyConnect on your router, check out Configure AnyConnect VPN Connectivity on the RV34x Series Router.
We want the best for our customers, so you have any comments or suggestions regarding this topic, please send us an email to the Cisco Content Team.

By the way, once the configurations are complete on the router, you can view your connection on the lower right-hand of your screen. Click the up arrow and hover over the AnyConnect icon to see the details.
Cisco Anyconnect 3.1 Windows 10 Download
AnyConnect App
Cisco Anyconnect Download For Windows 10 64
The Anyconnect App can be downloaded from the Google Play store or the Apple store.
Cisco Anyconnect 3.1 Windows 10 Product
Additional Resources
