That depends on what Mac you have and its sub-model. Some older ones are constrained to running no higher that OS 10.7 so, lacking anyinformation from you about your equipment we cannot help without more from you. You can find you model and submodel by selecting the Apple menu at the left end of your menubar. Mac OS X Version 10.6 and below. Use Software Update available on the Apple menu to check that you have the most up-to-date version of Java 6 for your Mac. Java 7 and later versions are not supported by these older versions of Mac OS X. If you have problems with Java 6, contact Apple Technical Support. Mac OS X 10.7.0 was released on July 20, 2011 as a new feature release of Mac OS X. It included the following changes over OS X 10.6: Address Book now uses an iPad-like user interface. It also includes improved Yahoo support and FaceTime calling. If your Mac is using an earlier version of any Mac operating system, you should install the latest Apple software updates, which can include important security updates and updates for the apps that are installed by macOS, such as Safari, Books, Messages, Mail, Music, Calendar, and Photos.
macOS Big Sur elevates the most advanced desktop operating system in the world to a new level of power and beauty. Experience Mac to the fullest with a refined new design. Enjoy the biggest Safari update ever. Discover new features for Maps and Messages. Get even more transparency around your privacy.
Chances are, your Mac can run macOS Big Sur
The following models are supported:
- MacBook (2015 or later)
- MacBook Air (2013 or later)
- MacBook Pro (Late 2013 or later)
- Mac mini (2014 or later)
- iMac (2014 or later)
- iMac Pro (2017 or later)
- Mac Pro (2013 or later)
To see which model you have, click the Apple icon in your menu bar and choose About This Mac.
Make sure you’re ready to upgrade.
Before you upgrade, we recommend that you back up your Mac. If your Mac is running OS X Mavericks 10.9 or later, you can upgrade directly to macOS Big Sur. You’ll need the following:
- OS X 10.9 or later
- 4GB of memory
- 35.5GB available storage on macOS Sierra or later*
- Some features require an Apple ID; terms apply.
- Some features require a compatible internet service provider; fees may apply.
Upgrading is free and easy
Upgrading from macOS Catalina 10.15 or Mojave 10.14?
Go to Software Update in System Preferences to find macOS Big Sur. Click Upgrade Now and follow the onscreen instructions.
Upgrading from an older version of macOS?
If you’re running any release from macOS 10.13 to 10.9, you can upgrade to macOS Big Sur from the App Store. If you’re running Mountain Lion 10.8, you will need to upgrade to El Capitan 10.11 first.
If you don’t have broadband access, you can upgrade your Mac at any Apple Store.
- OS X 10.9 or later
- 4GB of memory
- 35.5GB available storage on macOS Sierra or later*
- Some features require an Apple ID; terms apply.
- Some features require a compatible internet service provider; fees may apply.
For details about your Mac model, click the Apple icon at the top left of your screen and choose About This Mac. These Mac models are compatible with macOS Big Sur:

- MacBook (2015 or later)
- MacBook Air (2013 or later)
- MacBook Pro (Late 2013 or later)
- Mac mini (2014 or later)
Upgrade To Mac Os 10.7
- iMac (2014 or later)
- iMac Pro (2017 or later)
- Mac Pro (2013 or later)
Siri

Requires a broadband internet connection and microphone (built-in or external).
Hey Siri
Supported by the following Mac models:
- MacBook Pro (2018 or later)
- MacBook Air (2018 or later)
- iMac Pro (2017 or later)
Dictation, Voice Control, and Voice Memos
Requires a microphone (built-in or external).
Spotlight Suggestions
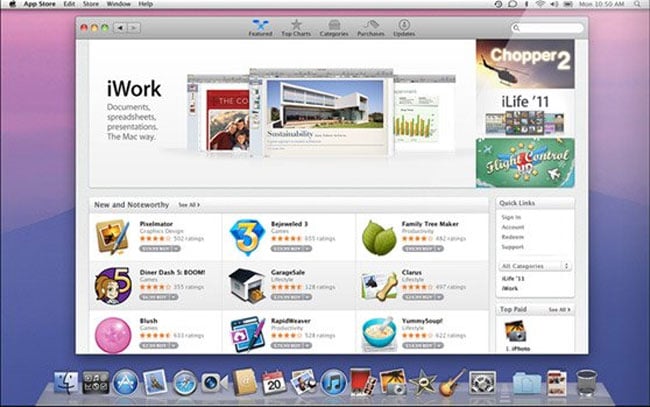
Requires a broadband internet connection.
Gestures
Requires a Multi-Touch trackpad, Force Touch trackpad, Magic Trackpad, or Magic Mouse.
Force Touch gestures require a Force Touch trackpad.
VoiceOver gestures require a Multi-Touch trackpad, Force Touch trackpad, or Magic Trackpad.
Photo Booth
Requires a FaceTime or iSight camera (built-in or external) or USB video class (UVC) camera.
FaceTime
Audio calls require a microphone (built-in or external) and broadband internet connection.
Video calls require a built-in FaceTime camera, an iSight camera (built-in or external), or a USB video class (UVC) camera; and broadband internet connection.
Apple TV
High dynamic range (HDR) video playback is supported by the following Mac models:
- MacBook Pro (2018 or later)
- iMac Pro (2017 or later)
- Mac Pro (2019) with Pro Display XDR
Dolby Atmos soundtrack playback is supported by the following Mac models:
- MacBook Air (2018 or later)
- MacBook Pro (2018 or later)
Sidecar
Supported by the following Mac models:
- MacBook (2016 or later)
- MacBook Air (2018 or later)
- MacBook Pro (2016 or later)
- Mac mini (2018 or later)
- iMac (late 2015 or later)
- iMac Pro (2017 or later)
- Mac Pro (2019)
Supported by all iPad models with Apple Pencil support:
- 12.9-inch iPad Pro
- 11-inch iPad Pro
- 10.5-inch iPad Pro
- 9.7-inch iPad Pro
- iPad (6th generation or later)
- iPad mini (5th generation)
- iPad Air (3rd and 4th generation)
Continuity Camera
Requires an iPhone or iPad that supports iOS 12 or later.
Continuity Sketch and Continuity Markup
Requires an iPhone with iOS 13 or later or an iPad with iPadOS 13 or later.
Handoff
Requires an iPhone or iPad with a Lightning connector or with USB-C and iOS 8 or later.
Instant Hotspot
Requires an iPhone or iPad with cellular connectivity, a Lightning connector or USB-C, and iOS 8.1 or later. Requires Personal Hotspot service through your carrier.
Universal Clipboard
Requires an iPhone or iPad with a Lightning connector or with USB-C and iOS 10 or later.
Auto Unlock
Mac Os 10.7 Torrent
Requires an Apple Watch with watchOS 3 or later or an iPhone 5 or later.
Approve with Apple Watch
Requires an Apple Watch with watchOS 6 or later or an iPhone 6s or later with iOS 13 or later.
Apple Pay on the Web
Requires a MacBook Pro or MacBook Air with Touch ID, an iPhone 6 or later with iOS 10 or later, or an Apple Watch with watchOS 3 or later.
Phone Calling
Requires an iPhone with iOS 8 or later and an activated carrier plan.
SMS
Requires an iPhone with iOS 8.1 or later and an activated carrier plan.
Home
Requires an iPhone with iOS 12 or later and a configured Home app.
AirDrop
AirDrop to iOS and iPadOS devices requires an iPhone or iPad with a Lightning connector or with USB-C and iOS 7 or later.
AirPlay
AirPlay Mirroring requires an Apple TV (2nd generation or later).
AirPlay for web video requires an Apple TV (2nd generation or later).
Peer-to-peer AirPlay requires a Mac (2012 or later) and an Apple TV (3rd generation rev A, model A1469 or later) with Apple TV software 7.0 or later.
Time Machine
Requires an external storage device (sold separately).
Maps electric vehicle routing
Requires an iPhone with iOS 14 and a compatible electric vehicle.
Maps license plate restrictions
Requires an iPhone running iOS 14 or an iPad running iPadOS 14.
Boot Camp
Allows Boot Camp installations of Windows 10 on supported Mac models.
Exchange Support
Requires Microsoft Office 365, Exchange 2016, Exchange 2013, or Exchange Server 2010. Installing the latest Service Packs is recommended.
Windows Migration
Supports OS X 10.7 or later and Windows 7 or later.
App Store
Available only to persons age 13 or older in the U.S. and many other countries and regions.
Mac Os 10.7 Iso
Photos
The improved Retouch tool is supported on the following Mac models:
- MacBook Pro (15-inch and 16-inch models) introduced in 2016 or later
- iMac (Retina 5K models) introduced in 2014 or later
- iMac (Retina 4K models) introduced in 2017 or later
- iMac Pro (2017 or later)
- Mac Pro introduced in 2013 or later
- Apple Books
- Apple News
- App Store
- Automator
- Calculator
- Calendar
- Chess
- Contacts
- Dictionary
- DVD Player
- FaceTime
- Find My
- Font Book
- Home
- Image Capture
- Launchpad
- Maps
- Messages
- Mission Control
- Music
- Notes
- Photo Booth
- Photos
- Podcasts
- Preview
- QuickTime Player
- Reminders
- Safari
- Siri
- Stickies
- Stocks
- System Preferences
- TextEdit
- Time Machine
- TV
- Voice Memos
- Activity Monitor
- AirPort Utility
- Audio MIDI Setup
- Bluetooth File Exchange
- Boot Camp Assistant
- ColorSync Utility
- Console
- Digital Color Meter
- Disk Utility
- Grapher
- Keychain Access
- Migration Assistant
- Screenshot
- Screen Time
- Script Editor
- Sidecar
- System Information
- Terminal
- VoiceOver Utility
- Arabic
- Catalan
- Croatian
- Simplified Chinese
- Traditional Chinese
- Traditional Chinese (Hong Kong)
- Czech
- Danish
- Dutch
- English (Australia)
- English (UK)
- English (U.S.)
- Finnish
- French
- French (Canada)
- German
- Greek
- Hebrew
- Hindi
- Hungarian
- Indonesian
- Italian
- Japanese
- Korean
- Malay
- Norwegian
- Polish
- Brazilian Portuguese
- Portuguese
- Romanian
- Russian
- Slovak
- Spanish
- Spanish (Latin America)
- Swedish
- Thai
- Turkish
- Ukrainian
- Vietnamese
[Editor’s note: This article is part of our series of articles on installing and upgrading to Lion (OS X 10.7). We also have a complete guide to installing and upgrading to Mountain Lion (OS X 10.8).]
Unlike previous versions of Mac OS X, Lion (OS X 10.7) doesn’t ship on a bootable disc—it’s available only as an installer app downloadable from the Mac App Store, and that installer doesn’t require a bootable installation disc. Indeed, this lack of physical media is perhaps the biggest complaint about Lion’s App Store-only distribution, as there are a good number of reasons you might want a bootable Lion installer, whether it be a DVD, a thumb drive, or an external hard drive.
Mac Os 10.7 Free Download
For example, if you want to install Lion on multiple Macs, a bootable installer drive can be more convenient than downloading or copying the entire Lion installer to each computer. Also, if your Mac is experiencing problems, a bootable installer drive makes a handy emergency disk. (Lion features a new recovery mode (also called Lion Recovery), but not all installations of Lion get it—and if your Mac’s drive is itself having trouble, recovery mode may not even be available. Also, if you need to reinstall Lion, recovery mode requires you to download the entire 4GB Lion installer again.) Finally, a bootable installer drive makes it easier to install Lion over Leopard (assuming you have the license to do so).

Thankfully, it’s easy to create a bootable Lion-install volume from the Lion installer that you download from the Mac App Store; just follow the steps below.
Update: When this article was originally published, the Mac App Store version of Lion would not boot any Macs released in mid-2011 or later, as those models shipped with a newer version of Lion preinstalled. However, unlike with the CD- and DVD-based Mac OS X installers of old, Apple can—and does—update the Mac App Store version of the Lion installer. So if you create a bootable Lion-installer drive using the current version of the Lion installer—which, as of 2/10/2012, installs OS X 10.7.3—that drive will work with all current Lion-capable Macs. If your only Mac was released after Lion, so you can’t download the Lion installer from the Mac App Store, I’ve also provided instructions for creating a bootable Lion-install drive for newer Macs.
Part 1: For all types of media
- Once you’ve purchased Lion, find the Lion installer on your Mac. It’s called Install Mac OS X Lion.app and it should have been downloaded to
/Applications. - Right-click (or Control+click) the installer, and choose Show Package Contents from the resulting contextual menu.
- In the folder that appears, open Contents, then open Shared Support; you’ll see a disk-image file called InstallESD.dmg.
- Launch Disk Utility (in
/Applications/Utilities). - Drag the InstallESD.dmg disk image into Disk Utility’s left-hand sidebar.
The next steps depend on whether you want to create a bootable hard drive or flash drive, or a bootable DVD. I recommend a hard drive or flash drive—a DVD will work, but it takes a long time to boot and install.
To create a bootable hard drive or flash drive
- In Disk Utility, select InstallESD.dmg in the sidebar, and then click the Open button in the toolbar. This mounts the disk image’s volume in the Finder. The mounted volume is called Mac OS X Install ESD.
- Click Mac OS X Install ESD in Disk Utility’s sidebar, then click the Restore button in the main part of the window.
- Drag the Mac OS X Install ESD icon into the Source field on the right (if it isn’t already there).
- Connect to your Mac the hard drive or flash drive you want to use for your bootable Lion installer. This drive must be at least 5GB in size (an 8GB flash drive works well), and it must be formatted with a GUID Partition Table. Follow Steps 1 through 4 in this slideshow to properly format the drive.
- In Disk Utility, find this destination drive in the sidebar and then drag it into the Destination field on the right; if the destination drive has multiple partitions, just drag the partition you want to use as your bootable installer volume. Warning: The next step will erase the destination drive or partition, so make sure it doesn’t contain any valuable data.
- Click Restore and, if prompted, enter an admin-level username and password. The restore procedure will take anywhere from five to 15 minutes, depending on your Mac and the speed of your drive.
Note: In versions of the Lion installer prior to 10.7.4, you didn’t need to first mount the InstallESD.dmg image—you could simply drag the image itself into the Source field. However, with the 10.7.4 installer, you must use the mounted Mac OS X Install ESD volume or you will get an error at the end of the restore procedure and the newly created bootable drive may not function properly.
Part 2b: To create a bootable DVD
In Disk Utility, select InstallESD.dmg in the sidebar
Click the Burn button in the toolbar.
When prompted, insert a blank DVD (a single-layer disc should work, although you can use a dual-layer disc instead), choose your burn options, and click Burn.
You can now boot any Lion-compatible Mac from this drive or DVD and install Lion. You can also use any of the Lion installer’s special recovery and restore features—in fact, when you boot from this drive or DVD, you’ll see the same Mac OS X Utilities screen you get when you boot into restore mode.
Note: As explained in our main Lion-installation article, if you leave the Lion installer in its default location (in /Applications) and use it to install Lion on your Mac’s startup drive, the installer will be automatically deleted after the installation finishes. So if you plan to use that installer on other Macs, or to create a bootable disc or drive as explained here, be sure to copy the installer to another drive—or at least move it out of the Applications folder—before you install. If you don’t, you’ll have to re-download the entire thing from the Mac App Store.
If you’ve already installed Lion—so it’s too late to move the installer—you’ve may find that the Mac App Store claims that Lion is already installed and prevents you from downloading it again. As I explained in our main Lion-installation article, you should be able to force a re-download using one of the following three tricks: First, Option+click the Buy App button in the Mac App Store. If that doesn’t work, switch to the Mac App Store’s main page and then Option+click the Purchases button in the toolbar. If that doesn’t work, quit the Mac App Store app and then hold down the Option key while launching the Mac App Store again. One of these three procedures should get rid of the “Installed” status for Lion and let you download it. Update: Apple appears to have recently made this process easier: If you previously purchased Lion from the Mac App Store, the button next to Lion in the Store should simply say Download—click it to re-download the installer.
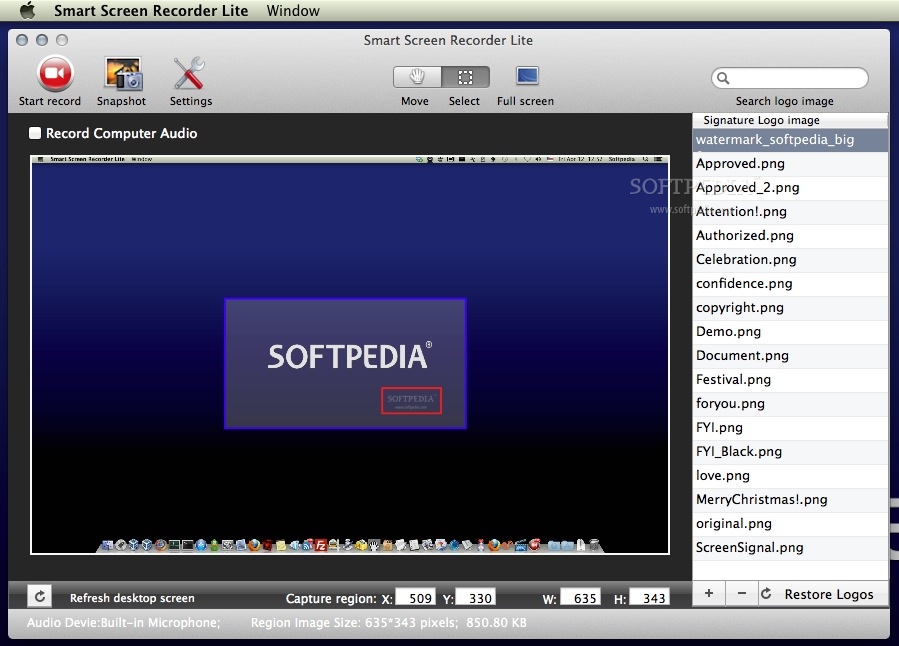
Updated 7/20/2011, 10am, to add note about moving the Lion installer package to prevent it from being deleted.
Updated 7/22/2011, 11:10am, to add instructions for forcing a re-download of the Lion installer, if necessary.
Updated 8/8/2011, 9:19am, with additional information about thumb-drive capacity and drive format.
Updated 8/19/2011, 2pm, to clarify compatibility.
Updated 2/10/2012, 12pm, with information about compatibility when using the latest Lion installer, and to note easier re-downloading of Lion installer.
Updated 6/27/2012, 9pm, to add note about Disk Utility error message introduced with the 10.7.4 installer, and 6/29/2012, 8:20am, to update instructions so they work when creating a drive using the 10.7.4 installer.
