Getting Started with Astropad Standard before you start. Astropad Standard works with your favorite creative tools like Photoshop, Clip Studio Paint. Connecting your devices. Connect to the same WiFi network on both your Mac and iPad. When both the Mac and iPad apps are. Astropad Ring Button. Astropad Software Compatibility Here is a list of all the Mac software programs we have tested with Astropad, and which of the features built into Astropad are compatible.
Animated GIFs are useful for adding more narrative and dimension to images. You can make animated GIFs in Photoshop from video files, photos, and illustrated images. Photoshop even has an Onion Skinning feature that is helpful for frame-by-frame animating, especially if you’re planning to draw your frames.
Whether you want to try a new project, craft a storyboard, or add some flair to your portfolio, check out our quick guide for tips on creating your own animated GIFs using Photoshop.
Starting from scratch: Tracks, Frame Rate, and Playback
If you are new animation and want to practice, the best way to start is to bring out the Timeline panel.
In the top menu bar, go to Window, then select Timeline.
In the Create Timeline option, select Create Video Timeline.
On the Video Timeline, Layers are organized as Tracks, and can always be rearranged. The purple bars represents the time duration of each frame within the Track.
The duration of each frame can be lengthened, shortened, or moved to a different part of the Track by adjusting the endpoints and by dragging the entire clip horizontally on the Timeline.
Press the play icon to play back your sequence. You can move the playhead to a specific spot on the Timeline to start playback from that point.
If playback feels too slow or fast, adjust your Timeline Frame Rate. This is accessible in the Timeline expandable menu (top right corner). Adjusting the Timeline Frame Rate will change how many frames per second (fps) your animated GIF file will go by.
By default, Photoshop sets it at 30 fps, which is good to work in, but you may want less or more depending on your project.
Smooth your transitions out by Enabling Onion Skins
Onion Skinning lets you see multiple keyframes at once by underlaying the previous frame at lower opacity behind the selected frame in the sequence. This way, you can preview the change between each frame, and get a better idea if any in-between images are needed to smooth out that change.
If you already have pre-made images
Astropad Photoshop Software
If you already have a series of images made, then start by going toFile, select Scripts, then select Load Files into Stack. This method loads all of the individual images onto one canvas as individual layers. Each layer represents a frame.
Astropad Standard Photoshop
To turn the file into an animation, open Timeline, but instead of using the Video Timeline shown in the previous examples, select Create Frame Animation. Unlike using Video Timeline, Frame Animation lines up your images in sequential order, and helps organize and visualize your sequence frame-by-frame.
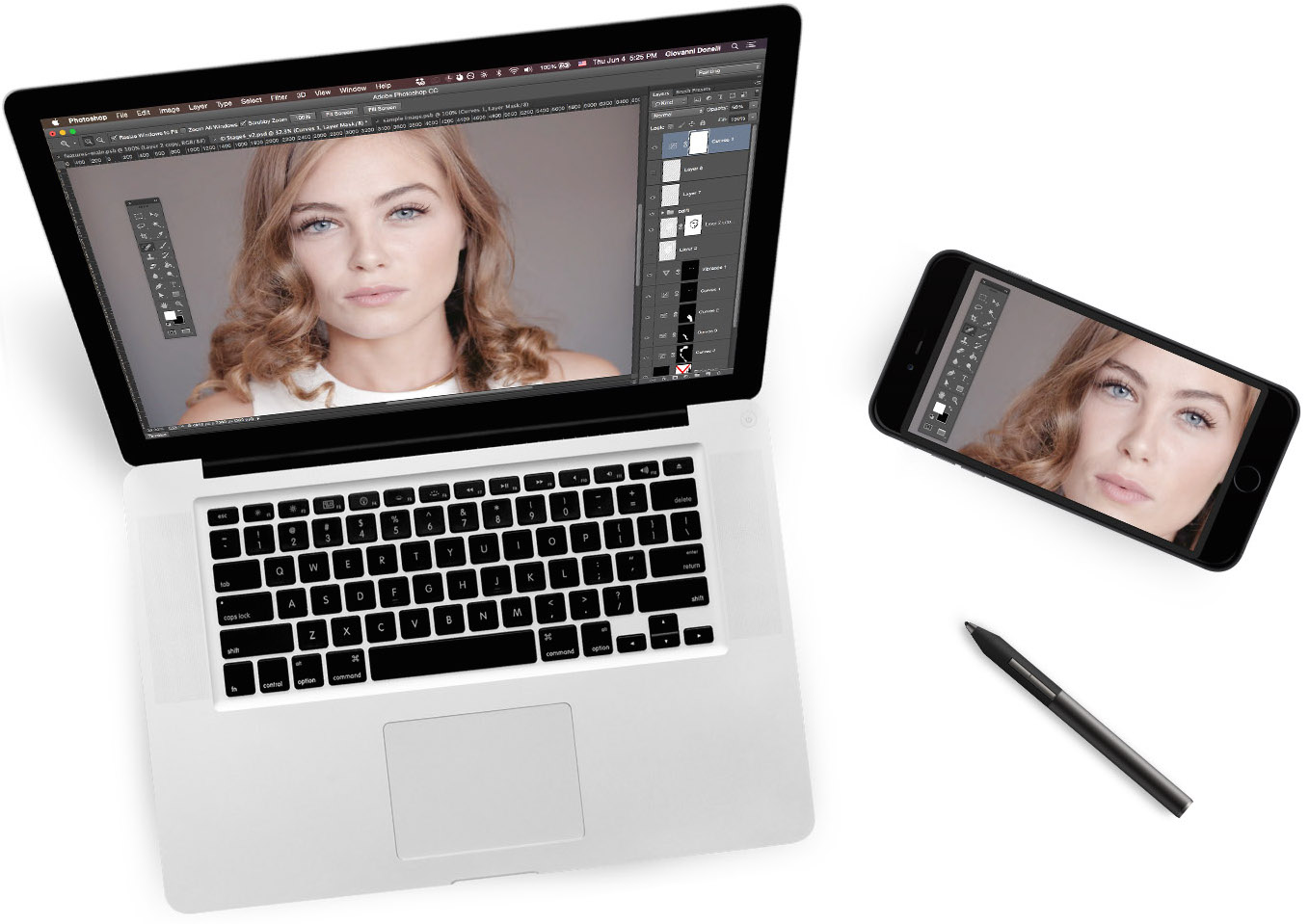
Each frame is shown, along with its respective duration below each image.
These timings are the delay of each frame, representing how long they are seen on screen. To change the timing, click directly on the timestamp. You may choose to customize the delay by seconds, or choose one of the preset seconds.
If you can’t find an Onion Skin option, use Tween
This option is not available when Timeline is set to Frame Animation, but you can use Tween instead. Just as with Onion Skinning, you can see an underlay of the previous image in your sequence, however, with Tween, you are able to adjust the opacity to show how the frames enter and exit the sequence. This capability gives a better idea of the frame transition by the second, not just between the images.
If you are using a video file
If you are using a video file in Photoshop, there are different ways to work.
Go to File, then select Import and Video Frames to Layers. This will separate the video frames into individual Photoshop layers. Depending on your project or preference, open Video Timeline or Frame Animation.
Astropad Photoshop Online
To split each frame manually, use open the file in Video Timeline.
Saving your masterpiece
Once your frames are ready, it’s time to save the file as a GIF. Go to File, Export, then Save for Web.
Another window will pop up with different options for color handling, image size, and more. These characteristics will need to be adjusted before the final save. If you want the GIF to be continuous, select Animation Looping Options and change to Forever.
To preview your finalized GIF in the web browser, click Preview in the bottom left corner. When everything looks ready, click Save. (It’s important to also save your work frequently throughout the process, so you don’t have to start from scratch again in case the program crashes!)
Astropad Photoshop
What do you think about animated GIFs? How do you use this feature in Photoshop? Share with us in our Astro Community forum!
