- Enable Inprivate Browser Windows 10
- Edge Private Window Cannot Open
- Edge Private Window Hotkey
- Private Window In Chrome
- Edge Private Window Shortcut
- Microsoft Edge Private Window Shortcut
Jun 03, 2019 Microsoft’s Internet Explorer and Edge offer an InPrivate browsing window that provides the same features as others. It won’t save the pages you visit, form data, or web searches. However, it will retain the files you download and the bookmarks saved on your computer even after you close the InPrivate window. Here are 3 simple ways to open Edge in Private mode in Windows 10. Method 1: Open Edge in Private mode from Start Menu or Taskbar. If you’ve pinned the Edge browser to Start Menu or taskbar, just right-click on it and then click New InPrivate window option. Microsoft Edge will then launch in Private mode. If you right-click directly on the icon, the Edge option will appear, and it’s on that option you need to right-click on. When the Properties window shows up, look for the Target string, and at the end of the text, it already includes add -inprivate with a space after the word Default.
When working on web projects it can be useful to make use of the browsers Incognito/Private Browsing/InPrivate mode. The major reason is that the browser does not cache content or cookies between sessions when running in these modes.
Others have documented how you can use Chrome Incognito and Firefox Private Browsing when debugging through Visual Studio.
For reasons I needed wanted to be able to use Edge in InPrivate mode for debugging. And found little information. And all the information I could find about entering InPrivate mode talked me through doing it in the UI. Mmm-hmmm.
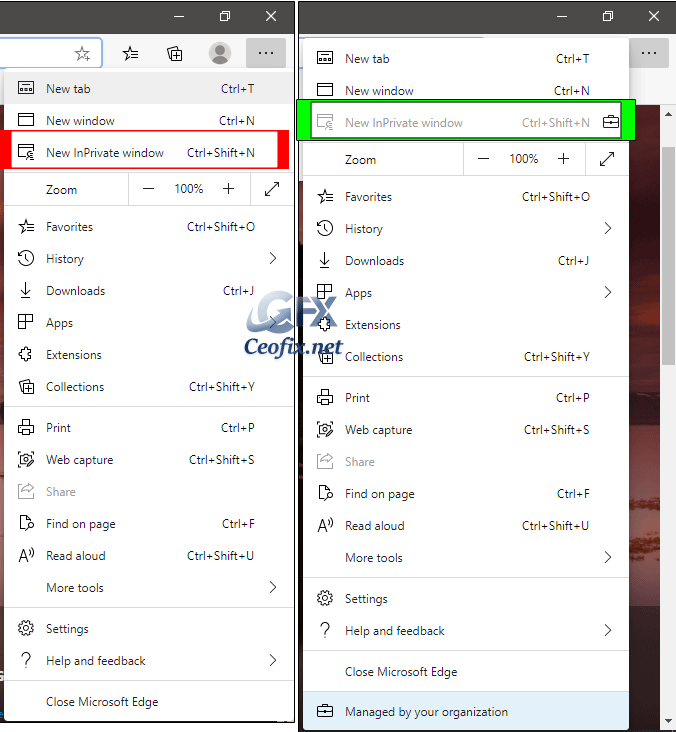
Searching around the subject I turned up this gem:
FYIC:WindowsSystem32cmd.exe /c start shell:AppsFolderMicrosoft.MicrosoftEdge_8wekyb3d8bbwe!MicrosoftEdge -private
Hardly the most discoverable… thing in the world ever.
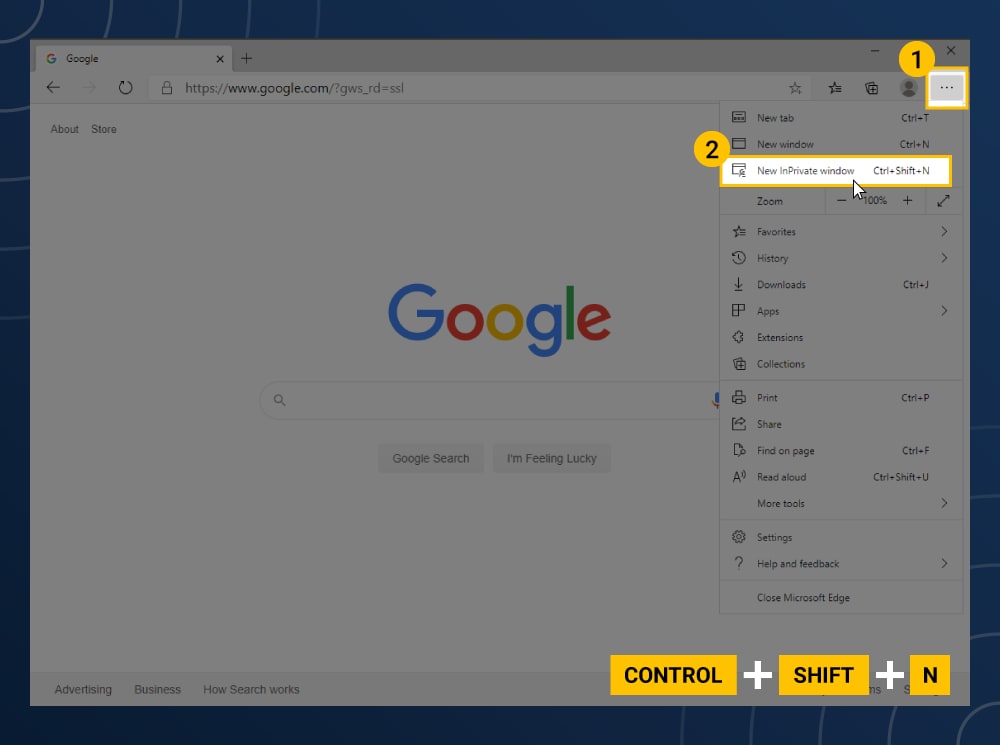
Microsoft have come a long way recently, making things more open (.NET Core, Powershell) and being open to being open (WSL). And then they go and do something like that.
But fear not, we can work with this. On the start debug button drop the menu and select Browse With…. In the dialog that pops up click Add…. On the Add Program set these values:
- Program:
C:WindowsSystem32cmd.exe - Arguments:
/c start shell:AppsFolderMicrosoft.MicrosoftEdge_8wekyb3d8bbwe!MicrosoftEdge -private - Friendly name:
Microsoft Edge InPrivate
After this you will be able to debug with Edge in InPrivate mode. A couple of warnings:

- You will briefly see a console window flash up when starting debugging.
- When starting Edge will initially not look like it is in InPrivate mode, the chrome will then update to have the blue InPrivate flash.
Microsoft Edge might not be the most popular browser right now, as Google Chrome is clearly leading the pack on the desktop, but it’s still the preferred choice for many Windows 10 users.
Enable Inprivate Browser Windows 10
Basically, Microsoft Edge has evolved to the point where it can perform the essential tasks quite easily, while at the same time benefiting from a fast and secure engine. Sure, it’s not Google Chrome, and I’d say that the lack of a large extension ecosystem drags it down, but it’s still a neat tool for those who want native browsing.
On the other hand, there are clearly things that Microsoft needs to improve in Edge browser, and one of the biggest drawbacks is that these updates land at a pace that’s substantially slower than in the case of other browsers.
Microsoft releases Edge updates twice a year with new Windows 10 feature updates, typically in the spring and in the fall, while the likes of Google Chrome and Mozilla Firefox receive new improvements nearly every one month and a half or so.
One of the most requested settings in Microsoft Edge is launching the browser in the InPrivate mode. Like Google Chrome’s Incognito, InPrivate allows you to browse the web without leaving any traces, as history, temporary Internet files, and cookies aren’t stored on your PC and are automatically deleted when you close the browser.
Edge Private Window Cannot Open
Fortunately, there’s an easy way to launch Microsoft Edge in the InPrivate mode by default, only that you need to create a new desktop shortcut and stick with it until a dedicated setting in this regard is introduced.
First and foremost, you need to go to the desktop to create your shortcut. This method works with both administrator and standard accounts, as it doesn’t require any specific privileges.
Right-click the desktop and go to New > Shortcut. In the first screen where you are prompted to type the location of the item, paste the following line:
%windir%System32cmd.exe /c start shell:AppsFolderMicrosoft.MicrosoftEdge_8wekyb3d8bbwe!MicrosoftEdge -privateThis particular command is being used to launch Microsoft Edge and activate the InPrivate mode, and it does it by opening a command prompt window first and then run the browser process with the private attribute.Hit Next in the screen to advance to the next step. This time, you need to provide a name for the shortcut, and it can be anything you want. We’re going to use the name Microsoft Edge InPrivate because it describes its purpose accurately. Click Finish and you’re done. The next time you double-click this newly-created shortcut, it should launch Microsoft Edge directly in the InPrivate mode, without you having to do anything else to activate it.
BONUS TIP: As you may notice, the shortcut uses a standard Command Prompt icon. This is because, as mentioned above, the command uses cmd.exe to run Microsoft Edge in the InPrivate mode.
You can change the icon to anything you want, but if just plan to stick with the default Microsoft Edge icon, here’s what you need to do.
Right-click the icon and go to Properties > Shortcut tab > Change icon. In the Look for icons in this file, you need to point the search to this particular location:
Edge Private Window Hotkey
%SystemRoot%SystemAppsMicrosoft.MicrosoftEdge_8wekyb3d8bbweMicrosoftEdge.exePrivate Window In Chrome
Press Enter on the keyboard to load the icons in the file. You should see the Microsoft Edge icon showing up, so just select it and then hit OK, close the windows, and you’re done.Edge Private Window Shortcut

Microsoft Edge Private Window Shortcut
You can move the shortcut to any location you want, and in case you accidentally delete it, just follow the steps above to create it once again. No reboot is required and it all takes just a few seconds once you know what you have to do.
