You can now play PlayStation 4 games on your iPhone with Sony’s official PS4 Remote Play app! You’ve been able to stream games for years with the unofficial R-Play app, but we’re happy to see official support from Sony itself. And for free!
Just don’t get the impression that this is a replacement for your actual PS4. Yes, it lets you control games straight through your iPhone, but it’s essentially a streaming service that merely beams the games that are playing on your PS4 to your iPhone. The iPhone doesn’t host the games themselves as you might expect from a Nintendo Switch, so if you don’t have a stellar Wi-Fi signal, you’re gonna have a bad time.
But still! PS4 games on an iPhone! The possibilities are, well, limited! Because of the inevitable latency involved and issues with button mapping, Remote Play is best used for turn-based games or “walking simulators” rather than games demanding fast responses like Apex Legends. Even so, it’s a cool option to have and it costs nothing to set up if you want to try it out.

What do you need?
- A PlayStation 4 running running Sony’s 6.50 firmware or higher. You’ll get the best quality with a PlayStation Pro
- An iPhone running at least iOS 12.1
- The PS4 Remote Play app installed from the App Store
- (Optional) An MFi controller such as the Rotor Riot, the SteelSeries Nimbus, or the Gamevice

How to set up Remote Play between your PS4 and iPhone
- On your iPhone, install the PS4 Remote Play app from the App Store.
- Turn on your PS4 and log into the desired account. If you need to update your PS4 to the latest firmware, you can do so by scrolling to Settings on your PS4 and then selecting System Software Update.
- Make sure your iPhone and PS4 are on the same Wi-Fi network.
- Open the PS4 Remote Play app. Head to the Settings gear in the upper right and log in to your PlayStation Network account. Once you’ve done that, go back to the main screen and hit the big blue Start button. The app will look for your console.
- If it fails to connect (and it likely will if you’re you’re on an older PS4), you’ll see a prompt in the app asking for a code that will allow you connect the devices manually. On the PS4, go to Settings > Remote Play Connection Settings > Add Devices, where you’ll then see the code. You’ll have 300 seconds to enter the eight-digit code on your phone before it disappears.
- Tap the white space of the app to make the keypad go away, then click Register in the lower right.
- You’re in! You’ll immediately see an overlay resembling the buttons of a DualShock 4 controller. A brief tutorial shows how to use the digital thumbstick buttons. You can use Remote Play in either landscape mode or portrait mode. Your fingers don’t obscure the screen in portrait mode, but the streamed screen itself is much smaller.
- If you want Remote Play to connect to the PS4 even when it’s in rest mode, go to Settings > Power Save Settings > Set Features Available in Rest Mode and then hit Enable Turning on PS4 from Network.
- To quit using Remote Play, simply leave the app. Since you’ll lose a connection every time you leave the app, you’ll need to hit Start to reconnect every time. Fortunately, it’ll be easier on future attempts.
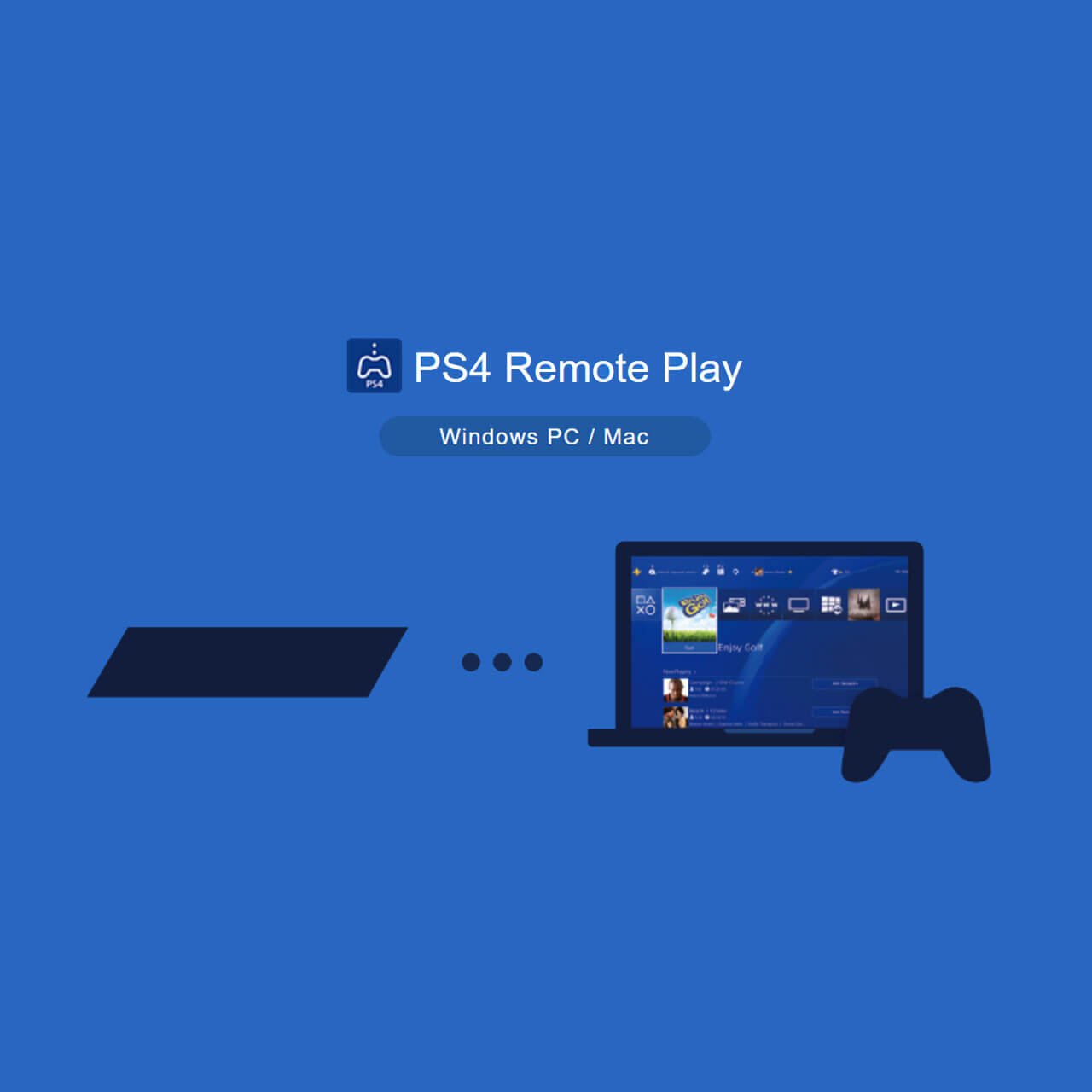
Download PS4 Remote Play. How to set up PS4 Remote Play. To enjoy PlayStation 4 games using PS4 Remote Play, first of all, you need to setup PS4 Remote Play. To set up PS4 Remote Play, follow the below-given steps: Enable Remote Play on PS4. First of all, make sure that your PlayStation 4 settings are turned ON to connect with Remote Play. A PS5 console or PS4 console is required for Remote Play. With Remote Play, you can control your PlayStation® console remotely wherever you have a high-speed internet connection. Using the PS Remote Play app, you can control your PlayStation®5 console or PlayStation®4 console from a device in a different location. Wireless Controllers for PS4, Wireless Remote Control for Sony Playstation 4, YU33 PS4 Joystick Gamepad for PS4 Controller with Charging Cable, 3rd-Party, 2021,Steel Black 4.4. A PS5 console or PS4 console is required for Remote Play. With Remote Play, you can control your PlayStation® console remotely wherever you have a high-speed internet connection. Using the PS Remote Play app, you can control your PlayStation®5 console or PlayStation®4 console from a device in a different location.

Optional (but not really): Connect an MFi controller
You can’t use a Sony DualShock 4 controller with your iPhone, but MFi (made for iPhone) controllers like the Rotor Riot, the SteelSeries Nimbus, or the Gamevice make for decent alternatives. It’s usually very easy to hook one up, as I demonstrate here. Once you’ve paired an MFi controller, the digital DualShock 4 button overlay in the Remote Play app should automatically disappear.
Online Ps4 Controller App
Keep in mind that the button schemes for MFi controllers don’t always perfectly align with those on the DualShock 4. On the Gamevice, for example, you can’t press down on either of the two thumbsticks (usually known as the L3 and R3 buttons). That means you won’t be able to use either the sprint or the enemy lock-on in God of War, which makes gameplay unnecessarily difficult. The Rotor Riot is reportedly the only controller that supports L3 and R3, but I haven’t had a chance to try it out.
You’ll also have latency issues when using an MFi controller, much as you will with using Remote Play in general. This means that Remote Play isn’t ideal for games requiring rapid reaction times. You wouldn’t want it for playing Apex Legends, in other words, but it’s fine for turn-based games or lightly interactive games like Persona 5.
Ps4 Remote App
Things to keep in mind
Ps4 Remote App Play
- If your Wi-Fi isn’t strong enough to support the stream, you can adjust the video quality in the Remote Play app’s settings (accessible only from the screen where you click Start when you open it). You can choose between four settings, although the best two—720p and 1080p—are only available if you’re using the PlayStation 4 Pro.
- You will lose connection to the game you’re playing every time you leave the PS4 Remote Play on your app.
- PS4 Remote Play will drop its connection if you interact with the physical DualShock 4 on your PS4.
- PS4 Remote Play will drop its connection if you turn off your PS4.
- The PS4 and the iPhone running PS4 Remote Play need to be on the same Wi-Fi network. Playing over LTE doesn’t work.
- You can’t use a Sony DualShock 4 with the PlayStation 4. It’d make all this easier if you could, but I don’t make the rules.
